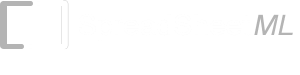- List of Excel Add-In
- List of Excel Templates
- List of Excel Training
- Back to Free Excel Training Index
Lesson 1B
Workbooks
Every single time you start Excel you are, by default, creating a New Blank Workbook. The name of your Workbook has the default name of Book1, until you save the Workbook as a different name. A Workbook is like the outer shell of the spreadsheet and contained within it are the Worksheet(s) and cells.
When you start Excel you should first see a blue bar at the very top of your screen. This is called the Title Bar. The title bar is where you will see the name of your Workbook once you have saved it. (Note that if you have not yet saved a Workbook, the default will probably be Book1) . As you are familiar with Windows, you will notice to the right of the Title Bar the Minimise (hyphen), Restore (two squares) and Close (X) buttons.
Saving Workbooks
There are many formats that we can save our data in Excel as, but by far the most common is the default *.xls. (The asterisk represents your chosen file name). Some of the other popular formats are the *.xlt (Template) *.txt (Tab delimited), *.xml (Extensible Markup Language - available in newer versions only) and *.web page (obviously a web page).
To see what we mean go to File>Save As... and Excel will display the Save As dialog box (dialog boxes will be discussed later). This is where you initially give your Workbook a name ( File name :), nominate a file type (Save as type:) and a location (Save in:). We say "initially" as once you have saved a Workbook for the first time it will, by default, always save as that File name, type and location you have nominated each time you save.
If you select the drop arrow to the right of the Save as type: box you will see a list of all different types of formats an Excel Workbook can be saved as. You may notice that there are different choices of the .xls types. These different types are for backward compatibility with previous versions of Excel. You can also save the Workbook as multiple versions although, we strongly recommend doing this ONLY if you need to, as it will increase the file size by 10-50% and render some of Excel’s newer features as unusable.
When you are saving a Workbook for the first time Excel will display the Save As dialog box no matter which method we use to save. There are a number of ways to save a workbook, the most common ways that can be used are:
-
Go to File>Save
-
Push Ctrl + S
-
Click the floppy disk icon on the Standard toolbar (discussed below)
-
Go to File>Save As....
If we close a Workbook that we have made changes to, Excel will ask us (via a message box) if we wish to save the changes we have made. If we close a Workbook without making any changes, no message will appear and Excel will close without saving. We will look at closing a Workbook below.
Creating More New Workbooks
Just because we have one Workbook open does not mean we cannot create more Workbooks, in fact the only limit to the amount of Workbooks we can have open is restricted by the available memory of the PC.
There are also a number of methods that can be used to create more Workbooks.
-
Go to File>New
-
Push Ctrl + N
-
Click the New icon on the far left of the Standard toolbar. It looks like a white sheet with the top right corner folded over. Don't worry if you cannot see this, as we will be looking at Toolbars soon.
Whichever method we use Excel will create a new Workbook and the name (by default) will be Book2 or the next number in the sequence. As soon as we have created our new Workbook it will automatically become what is known as the Active Workbook. This means the workbook in which you are currently clicked. The other Workbook will still be open, but NOT Active! This is because there can only ever be one Active Workbook at any one time.
To switch between open Workbooks, go to Window on the worksheet menu bar and you will see the names of all open Workbooks. To activate one of the other open Workbooks, simply select its name and it will become the active workbook. Close Book2 now so that we only have one Workbook open. As mentioned above you will not be asked if you wish to save, unless changes have been made.