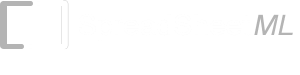Free Excel Invoice Template
This document describes a collection of free templates and a professional spreadsheet designed to ease the printing of invoices for small business owners. Both product and service invoice templates in A4 and Letter sized formats are provided. In a product invoice, the amount of an item is derived by multiplying the quantity with the unit cost. This is not required in a service invoice. The diagram bellow shows both the service and product invoices.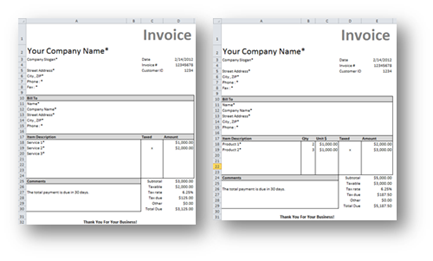
An “x” in the “Taxed” column field indicates item is taxable. The subtotal, taxes and total amount due are calculated automatically. Both the service and product invoice templates can be found in the “InvoiceTemplates.xls” spreadsheet.
Download Free Excel Invoice Template
System Requirements
Windows XP®, Windows 2003, Windows Vista® and Windows 7
512 MB RAM
5 MB of Hard Disk space
Excel 2002, 2003, XP, 2007 or 2010
FreeInvoiceTemplate.zip (Zip Format - 97 KB)
From Invoice Templates to a Professional Invoice Spreadsheet
An invoice template is useful. However business owners will quickly realize that printing of an invoice is an important yet very small step in the documentation and organization of items sold by a business. For example, it is onerous to key in the customer information and address each time an invoice is required. Even with capabilities of copy-and-paste in a spreadsheet, errors can still occur. The customer information of an invoice needs to be easily accessible and reusable.On top of that, items printed in invoices will also need to be stored for accounting purposes. It is possible to store the information in each individual invoice. However, this makes it difficult to summarize the data to derive useful information for further business analytics.
Professional Invoice Spreadsheet
ConnectCode’s Invoice Spreadsheet is designed from the ground up to solve the problems mentioned above. The customer information is designed to be captured and stored in a table (similar to a database table) and easily accessed and retrieved for different invoices. Invoice information is also stored in table format and this allows summary information such as total sales and taxes to be calculated easily.With this storage and display capability, the invoice information can be printed and reprinted just by selecting a row in the invoice information table. Finally, as the printed invoice is designed as a worksheet, it can be easily customized to suit the corporate look-and-feel of the organization. Any user with a basic understanding of a spreadsheet will be able to use this spreadsheet to meet the needs of a corporation.
The diagram below shows how the spreadsheet is organized. Users simply enter Company, Customer and Invoice information in the different input worksheets. During the data entry, existing customer information can be referenced from other invoices, eliminating the need to re-enter the same information. An invoice can also be reprinted by selecting the invoice ID in the input worksheet.

Invoice Spreadsheet Capabilities
The spreadsheet supports the storing of up to 99 customers and 999 invoices information. This can be easily expanded by modifying the spreadsheet. On the other hand, it is also possible to copy, rename and reuse the spreadsheet for a new month or week. In this case, the customer information can be reused. The subsequent sections below describe usage of the different worksheets in the Invoice Spreadsheet.Company Information worksheet
In general, the Invoice Spreadsheet contains two input worksheets “Input – Company Information” and “Input – Invoice Information”. The “Input – Company Information” is used for storing company information such as company name, address, phone and email. This information will be used for printing the invoices subsequently. The diagram below shows a sample of Company Information.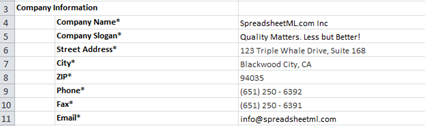
This worksheet is also used for entering customer information in a table format shown below. It is common for customers to have more than one invoices. By entering the customer information in this worksheet, it can be reused by other invoices.
Reusing information is as simple as specifying the Customer ID (as shown in the first column below) in the “Input – Invoice Information” worksheet. The customer information will then automatically appear in Bill To section of the printed invoice.

Invoice Information
The diagram below shows how the invoice information can be entered into the spreadsheet. Basically, invoice information such as date of invoice, invoice number and price of individual items.Each row (from row 10 onwards in the diagram below) represents an invoice that can be printed. The columns are explained in sections below.
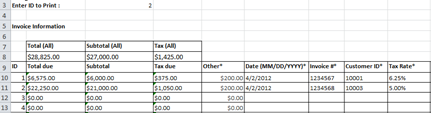
Common Information
The common information of an invoice refers to information such as Date, Invoice # and Tax Rate. The “Others” field can be used to capture shipping or delivery cost.
Customer ID
The Customer ID is used to reference and identify customers. Different invoices can reference the same customer. This allows the invoice to reuse customer information. In the diagram above, invoice with ID “1” is referencing Customer ID “10001” and the relevant customer information e.g. name, address, phone number, will be automatically populated in the printed invoice.
Individual Items in the invoice
The individual items in the invoices are entered in the same table of the worksheet. These items can be viewed by positioning the cursor to the right of the worksheet.
The diagram below shows the first item in the invoice. Unit price, item description, quantity are self explanatory. The “<Taxed*” field is to indicate whether an item is taxable. For an item that is non taxable, simply delete the “x” from the specified cell. The “<” symbol is to help users navigate the worksheet easily. It indicates that the specific “Taxed” field belongs to the item to the left.

Enter ID to Print
The “Enter ID to Print” field specifies which invoice to print. For example, by entering “2” in the field, the invoice with ID “2” will be populated in the “Print Invoice – Service”/”Print Invoice – Product “ worksheets for printing.
Printing the Invoices
The last step is to select the worksheet (invoice) to print. This can either be “Print Invoice – Services” worksheet for a service invoice or “Print Invoice – Products” worksheet for a product invoice. Specifically for service invoice, remember to enter the quantity field as “1”.The diagram below shows a typical product invoice.
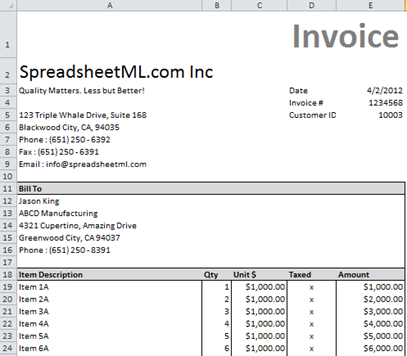
It is important to note that invoice information entered in the input worksheets is automatically generated as both a service (“Print Invoice – Services” worksheet) and a product (“Print Invoice – Products” worksheet) invoiceYou need to select the appropriate invoice to print.
Customizing the Invoice
The invoice can be easily customized by moving the fields into different cells or styled with different font types and colors. To move a field into a different cell, it is important to copy the formula of the cell instead of simply just copying the cell. For example, in the diagram below, when the date cell is selected (as highlighted in orange color), copy the formula (as highlighted in red) instead of the cell itself.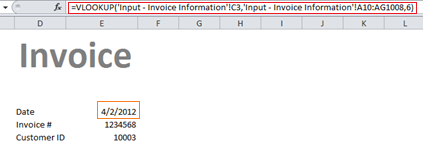
Professional Excel Invoice Templates and Spreadsheet
Benefits- Unlocked
- Allows removal of copyright message in the template
- Allows commercial use within the company
- Supports 99 customers and 999 invoices
- Full source code and documentation of important fields in the spreadsheet
System Requirements
Windows 7, Windows 8 or Windows 10
512 MB RAM
5 MB of Hard Disk space
Excel 2007, 2010 or 2016
Download (Free for a limited time only!)
InvoiceTemplatesAndSpreadsheet.zip (Zip Format - 453 KB)